画像内の編集する場所を限定するために「選択範囲」というものを作成する。
ツールボックスに選択範囲を作成するためのツールが用意されているので目的に応じて適切なツールを使用して選択範囲を作る。
矩形選択ツール
- ツールボックスから「矩形選択」をクリックして選択

- 編集対象の画像の上で選択したい場所をドラッグする(Shiftを押しながらドラッグすると正方形が選択できる)

- この時点ではまだ選択範囲は確定ではない。
必要に応じて点線枠内をドラッグして選択範囲を移動したり、四隅をドラッグしてサイズの調整ができる。
- 選択範囲が決まったら四角の中身をクリックするか「Enter」キーを押すと確定される。
確定前は「Esc」で解除できるし、確定後は「Ctrl + Shift + A」で解除できる。 - 同じ要領で「楕円選択」ツールを使えば楕円(Shiftを押せば円)を選択できる。

- ツールを選択したときに下のタブに表示される「ツールオプション」で「角を丸める」「境界をぼかす」などの指定も可能。

自由選択ツール
- ツールボックスから「自由選択」をクリックして選択

- フリーハンドでの選択が可能なので選択したい部分をドラッグしていく。

- ドラッグしていき始点と終点が重なったところで選択が確定する(矩形選択と違ってすぐに確定するようだ)
- ちなみに、ドラッグではなくクリックしながら繋いでいくと直線のつながりとして選択可能だ。ドラッグとクリックを組み合わせてもOK。
ファジー選択ツール
選択したい色の箇所をクリックすると隣接する同じ色の部分を選択してくれる。「ツールオプション」にある「しきい値」の値にしたがってどの程度の色の違いを同じとみなすかが決まる。
値が大きくなるにつれて選択範囲が広がっていく。
次の「色域を選択」ツールとは隣接している箇所だけを対象とするところが異なっている。
- ツールボックスから「ファジー選択」をクリックして選択
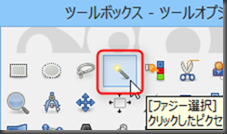
- 選択したい色をクリック
しきい値が小さいとこんな感じに一部分だけが選択される
逆にしきい値が大きすぎるとこんな感じに周りにまで選択範囲が広がる
- ツールオプションの「判定基準」で何を基準に周りと区別するかが選択できるようだ。
はっきり言って詳細は良く判らないが、今回選択したい花びらは周りとの色の違いが大きいので「色相」が良いのかもしれない。
一度の選択でここまできれいに選択することができた。(右側は新規画面を開き張り付けたもの)

- めしべ部分は色が違うので選択されていないが、ここも加えてやりたい。
そんなときはツールオプションの「モード」を「加算」にしてめしべ部分をクリックしてやれば良い。
クリックする都度、選択範囲が増えていく。
残った部分をどんどんクリックしていくとめしべ部分がすべて選択範囲に加わる。


今回は周りと色の違いが大きい写真だったので比較的すぐにうまくいったが、しきい値を小さめにして「加算」でどんどん追加していくのが良さそうだ。
- 本来は続けて境界部分を消しゴムできれいにしていくところだろうが、ここでは選択範囲の説明なのでこれでOKとする。
色域選択ツール
「ファジー選択ツール」とほぼ同じ機能だが、こちらは隣接したエリアだけではなく、画像全体を対象として近い色を選択してくれる。
なので、花びらだけではなくその隣のつぼみも選択範囲に入ってくる。
画面全体が対象になるので、しきい値を上げると花以外の部分も多く選択されてしまいちょっと面倒な感じ。(自然写真とかには向かないのかな?)
電脳はさみツール
「自由選択」ツールと同様に選択対象の境界をクリックしていく。
こちらは、境界を自動で判断して調整してくれる魔法のようなツールだ。
- ツールボックスから「電脳はさみ」をクリックして選択

- 始点をクリック
選択対象の境界い部分をクリック。周りとの違いがはっきりした部分を選ぶのが良さそう。
- 境界に沿ってクリックしていく

- 終点をクリック
開始ポイントに戻ったらそのうえでクリックすると線が結ばれる。 - 選択確定
結ばれた線の内側をクリックするか、「Enter」キーを押すことによって選択範囲が確定される。
新規ノード追加時に境界を表示
クリックの間隔が広すぎたりすると思った境界が選ばれない場合がある。
ツールオプションの「新規ノード追加時に境界を表示」をチェックしておくと、認識されている境界を確認しながら選択が可能だ。
- 始点をクリック
- 始点から境界に沿ってドラッグすると境界線が表示される

- そのままドラッグしていくと境界から逸脱する部分が出てくる

- 逸脱した部分に戻って一旦マウスを離すとそこでポイントされる

- ポイントされた点からまたドラッグを初めて境界をなぞっていく
これを繰り返して終点まで進んでいくと境界を外れずにきれいに選択できる。
前景抽出選択
「自由選択」ツールと同様に選択範囲を大まかに選んだあと、その中の選びたい場所をドラッグすることで自動的に選択範囲を判断してくれるツール。
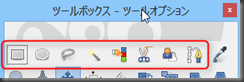





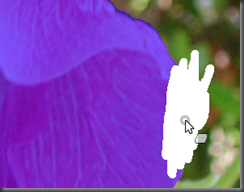


0 件のコメント:
コメントを投稿