前回ゼロからのGIMP: ◆選択範囲を作成するでは選択範囲の様々なツールによる作り方を調べたが、こんどは選択後に調整する方法を調べてみる。
選択範囲の移動
選択を確定する前にはドラッグによって移動が可能。
また、「Shift + カーソルキー」でも移動可能らしいが環境に依存するようだ。(自分のPCでは機能しなかった)
選択範囲の画像を移動する
選択範囲の画像自体を移動するには「Ctrl + Alt」を押しながらドラッグを開始する(開始した後、キーは離す。押したままだと移動角度が抑制されるようだ)。
移動ではなくコピーする場合は「Shift + Alt」を押しながらドラッグする。
選択範囲の加除
選択範囲はどの選択ツールにも「モード」が有り、後から追加したり、除いたりできる。
モードは左から「新規」「追加(Shift)」「減算(Ctrl)」「交差(Shift + Ctrl」となっている。
追加(Shift)
減算(Ctrl)
交差(Shift + Ctrl)
選択範囲の反転
縁取り選択
- 選択範囲を作成する

- 「選択」メニューから「縁取り選択」をクリック
- 表示された「縁取り選択」ダイアログで縁取りの太さを指定してOK

- 指定した太さで縁取りがされる(新規画面に張り付けると以下のようになる)

選択範囲の拡大・縮小
指定した値分だけ選択範囲を拡大したり縮小したりできる。
境界部分がかなりすっきりするのが判る。
選択範囲への操作
選択範囲を作った後は比較的一般的な感覚で操作ができる。
削除
カット&ペースト
「Ctrl + C」「Ctrl + V」で通常のアプリケーション同様に選択した部分のコピーができる。
ちなみに、張り付けた時点ではレイヤーが「フローティング選択範囲」となっている。
レイヤーについてはまだ調べていないので詳しくは判らないが、張り付けた先のレイヤーに含めるのか、別のレイヤーにするのか確定していない状態といった感じ。
これを貼り付け先のレイヤーに含める(マージ?合成?)のであれば貼り付け先(張り付けた部分以外)をクリックする。
すると「フローティング選択範囲」が消えてもとからあったレイヤーのみとなる。
また、別のレイヤーとするには「レイヤー」ダイアログの「新しいレイヤー」ボタンをクリックする。
すると、「張り付けられたレイヤー」という名前で新しいレイヤーが作られる。(レイヤー名は当然F2で変更可能)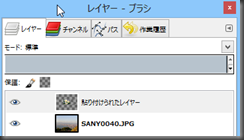
選択範囲を保存する
せっかく作った選択範囲なので別の機会にも使えるように保存しておきたいところ。
以下の手順で保存できる。
保存した選択範囲を使う
- 「チャンネルダイアログ」の「選択マスクコピー」を選択
- 「チャンネルから選択範囲を作成」をクリック

- 選択範囲が作成される

なお、しばらく悩んだのだが、この選択範囲を使う場合は「レイヤー」に戻って選択範囲が含まれるレイヤーを1度選択する必要があるようだ。
選択マスクの応用
上記では選択範囲とそれ以外の関係はAll or Nothingだったのだが、グラデーションなどを使うとXX%の選択というのも可能になる。
- 「チャンネルダイアログ」で「新しいチャンネルの追加」をクリック

- 「新規チャンネル」ダイアログが表示されるのでそのままOK

- 画像はこんな感じに表示される

この50%の不透明度が何を意味するのかが今一つ判らない。
実際この時のレイヤーを非表示にしてチャンネルだけを表示させるとこんな感じ。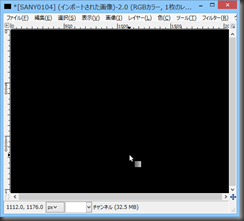
この状態というのは何も選択されていない状態ということ。
この表示では何も判らないので、50%の不透明度で元画像と重ねて表示して作業をしやすくしましょうって事なのかな・・・。 - レイヤーを表示状態に戻し、ツールボックスから「ブレンド」を選んで画像に適当なグラデーションをかけてみる。


- 以下のようなグラデーション表示になる
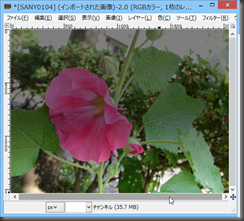
- チャンネルダイアログで「チャンネルから選択範囲を作成」をクリック

- 選択範囲が以下のように表示される
便宜上選択範囲が点線で表示されているが、境目はグラデーション状態である。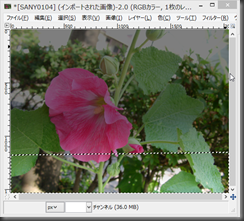
- チャンネルを非表示にする

- レイヤーをクリックして選択する

- 「Delete」キーを押す

すると「Delete」された部分が背景色で塗られる。
この時の背景色は「白」
グラデーションでの選択範囲になっているので「Delete」の効果もグラデーション的になるという寸法だ。 - 選択範囲の塗りつぶし(赤)を行えばこんな感じに

クイックマスクを使った選択
画像を、塗りつぶしたり消したりしながら選択範囲を指定することができる。
大まかに選択範囲を作る
- 「自由選択」ツール(何でもよい)をクリック

- 選択範囲を作る

- 「クイックマスクモード」の切り替えボタンをクリック

- 赤で塗られた部分の残りが選択範囲となる

- 境界部分を黒のブラシで塗って選択範囲から除いていく(逆に白のブラシで塗ると選択範囲に追加される)

- 「チャンネル」ダイアログで「クイックマスク」を選択し「チャンネルから選択範囲を作成」ボタンをクリックする

- 「レイヤー」ダイアログでレイヤーを選択

- 「Ctrl + C」で選択範囲をコピー
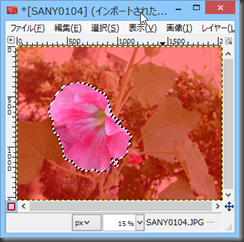
- 「Ctrl + N」で新規画面を表示して「Ctrl + V」で張り付けてみる











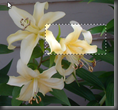
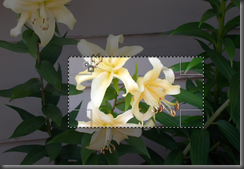




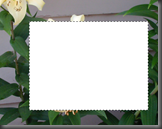

0 件のコメント:
コメントを投稿